| |
Written by: Novastream
Benötigtes Programm: Photoshop 7 oder CS
|
Als aller erstes erstellen wir ein Bild.
Ich würd sagen so 400x400px bei einer Auflösung von 72 dpi.
Gleich im Anschluss erstellen wir ein weiteres neues Bild mit den Maßen 5x5px und ebenfalls
72 dpi. Bei dem 2. Bild stellen wie bei "Hintergrundinhalt" die Option "Transparent" ein.
Damit hätten wir schon mal die Grundlage. Wenn ihr keins von beidem Maximiert habt dann tut dies nun bitte mit dem 2 Bild (5x5px)
|
|
|
Nun schaffen wir die Grundlage für unser Gitter.
Als erstes müsst ihr bis aufs Maximum heranzoomen. Das wären 1600%.
Wenn ihr das gemacht habt nehmen wir einen Pinsel der Stärke 1. |
|

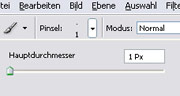
|
| Als nächstes Zeichnen wir an 2 von den 4 Rändern zwei Schwarze Streifen. Das müsste ungefähr so aussehen: |
|
 |
So nun haben wir die Grundlage für unser Gitter geschaffen. Um das nun nutzen zu können geht ihr oben auf das Menü "Bearbeiten" und dann runter auf "Muster festlegen".
Nun kommt ein kleines Fenster. In dem könnt ihr den Namen für das Muster festlegen. Wie z.B. "Gitter 5x5 Schwarz"
Wenn ihr was passendes gefunden habt klickt auf okay. Dieses Bild könnt ihr nun schliessen. Es wird jetzt nicht mehr benötigt.
|
|
|
Wenden wir uns nun unserem 400x400px Bild zu das wir vorhin erstellt haben.
Um nun mit dem Gitter Muster arbeiten zu können brauchen wir ein Spezielles Werkzeug. Dies nennt sich "Musterstempel". Dies ist aber ein wenig Versteckt in euer Werkzeugleiste. Geht auf das Symbol des Kopierstempels und haltet die linke Maustaste gedrückt. Wenn ihr sie ein wenig gedrückt haltet kommt einen Art Auswahlmenü in eurer Werkzeugleiste zum Vorschein.
Siehe rechts: >>>
|
|
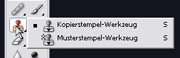
|
Wählt nun den Musterstempel aus.
Als nächstes brauchen wir einen Weiche Pinselform. Wählt nun oben eure Pinselform, aber lasst den Musterstempel angeklickt weil den brauchen wir ja.
Die Weiche Pinselform sieht so aus:
Lasst euch von meiner Leiste nicht irritieren. Bei mir sieht sie etwas anders aus als bei euch da ich mein Individuell an meine bedürfnisse angepasst habe. Es geht ja jetzt nur darum wie die Pinselform auszusehen hat.
Bei "Durchmesser" könnt ihr die größe anpassen. Wir setellen unsere Pinselgröße auf 50 ein.
|
|
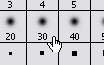 |
So Größe, Form und Musterstempel haben wir. Nun kommt das wichtigste:
Das Muster.
Ohne das Muster wäre das Tutorial für die Katz und das wollen wir ja nicht :)
|
|
|
Um das Muster das wir vorhin erstellt haben anwenden zu können haben wir
oben in unserer Leiste ein zusatzoption bekommen.
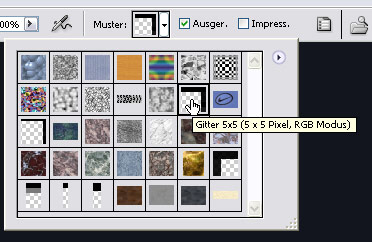
|
Klickt in dieses Feld und ihr könnt nur unter mehreren Mustern wählen. Wir wollen jetzt aber unser Gitter erstellen und daher wählen wir vorhin erstelltes Muster.
|
|
|
Nun können wir auch schon loslegen. Ihr habt das Muster gewählt. Ihr habt den Richtigen Pinsel und die richtige größe. Wenn ihr nun auf dem Bil ein wenig herummalt werdet ihr feststellen das ihr beim Zeichnen ein Gitter hinterlasst.
Das wars im großen und ganzen. Ihr könnt die Mustervorgaben natürlich an eurer Bedürfnis Anpassen. In Weiss oder Grün oder Blau. Wie ihr es gerne haben möchtet. |
|
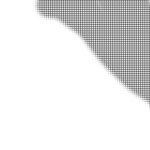 |
Ein Tipp noch:
Wenn ihr nicht auf eurem Bild direkt herumzeichnen wollt dann legt für das
Muster eine Extra Ebene in eurem Ebenen Fenster an
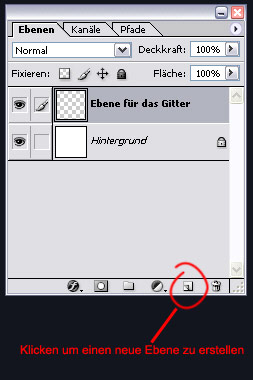
|
| Ich Wünsch euch noch viel Spaß beim rumprobieren |
|
|
|
|
© 2005 Novastream.de |
| |